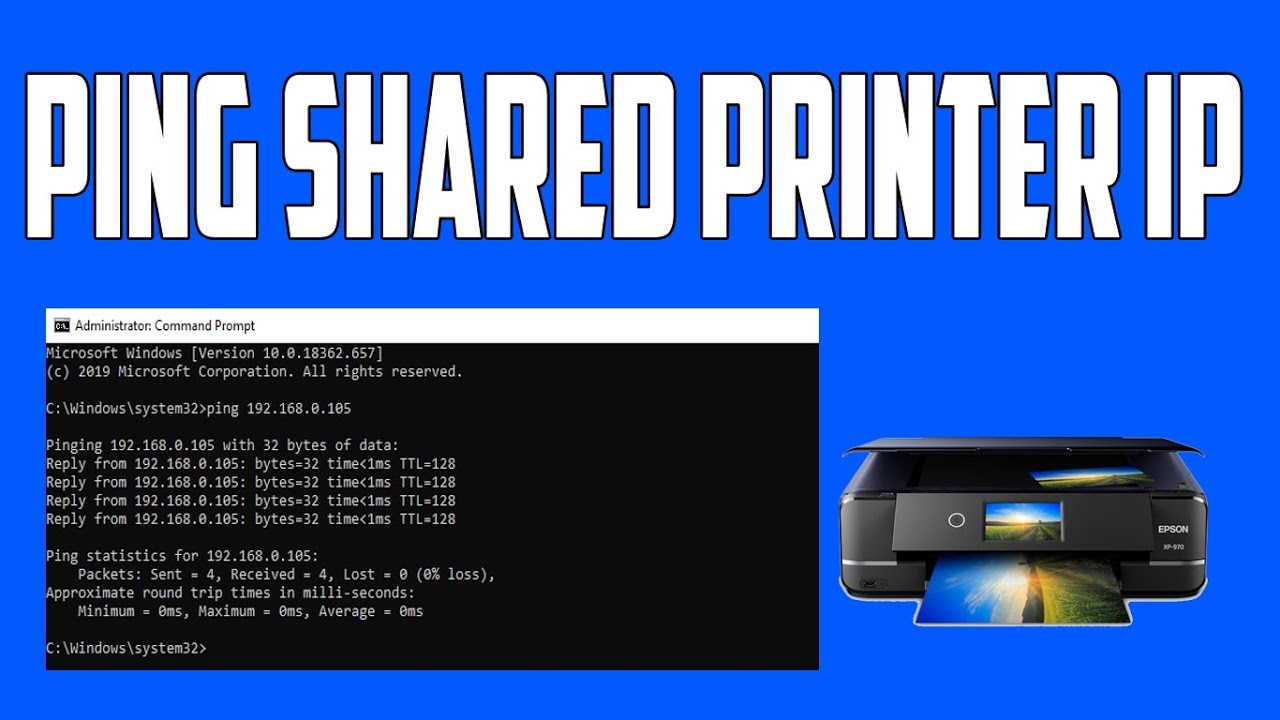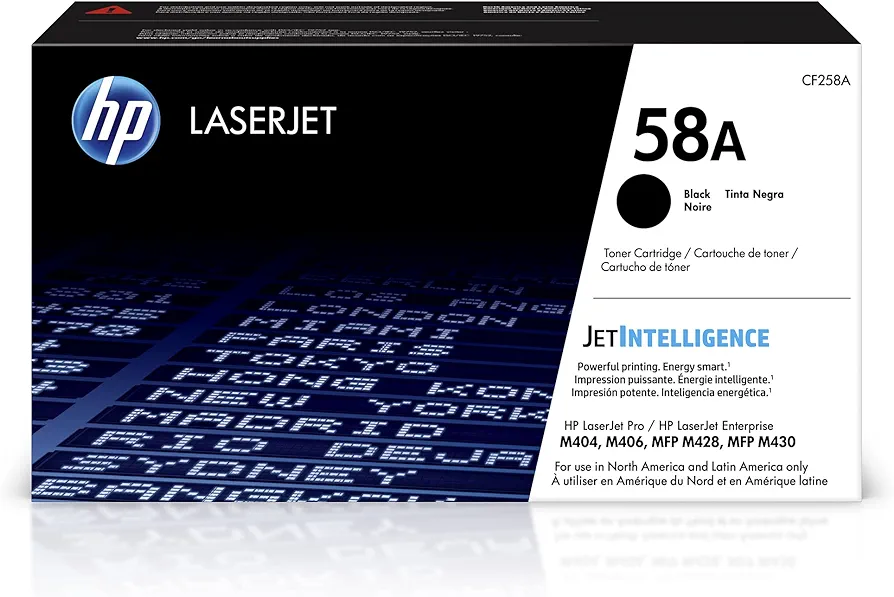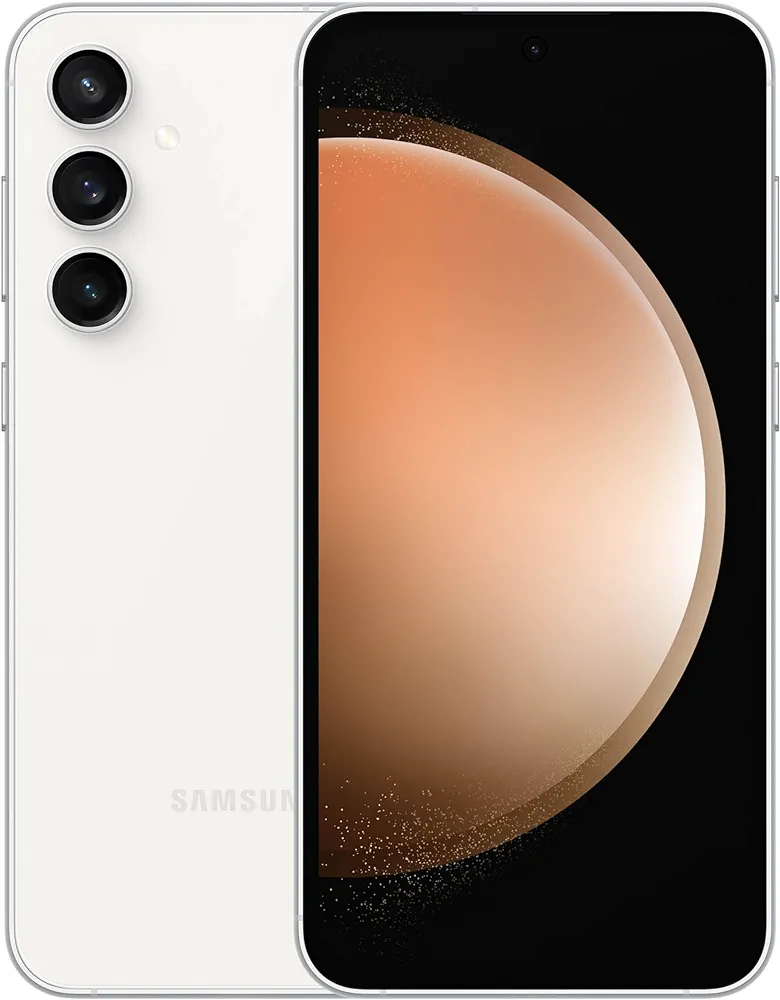21. Check Printer Queue
If you’ve attempted to print multiple documents, there might be a queue of print jobs that need to be cleared:
- Access the printer queue on your iPhone.
- Cancel any pending print jobs that may be causing conflicts or delays.
22. Test with Another Device
If you have access to another device, such as an iPad or another smartphone, try printing from that device to see if the issue is specific to your iPhone:
- This can help identify whether the problem is with your iPhone or the printer itself.
23. Verify Printer’s Power and Connectivity
Ensure that your printer is powered on and properly connected:
- Check if there are any error lights or messages on your printer that could indicate issues with power or connections.
24. Secure Your Wi-Fi Network
Make sure your Wi-Fi network is secure and not accessible by unauthorized users:
- Enable network security measures such as WPA or WPA2 encryption to prevent unauthorized access to your network.
25. Check Printer Compatibility with iOS Updates
Sometimes, a printer may not be immediately compatible with the latest iOS updates:
- Check the printer manufacturer’s website or support resources for firmware updates that specifically address compatibility with the latest iOS versions.
26. Investigate Printer-Specific Apps
Some printer manufacturers offer dedicated mobile apps that can enhance your printing experience:
- Explore whether your printer has a manufacturer-provided app that may offer additional functionality and compatibility with iOS.
27. Clear Printer Memory
If your printer has an onboard memory, it’s possible that it has stored old print jobs or configurations that could interfere with new print jobs:
- Consult your printer’s manual to learn how to clear its memory, which can often be done through the printer’s settings.
28. Optimize Your Wi-Fi Network
Improving your Wi-Fi network’s performance can enhance the reliability of wireless printing:
- Consider upgrading your router to a newer model that offers better coverage and faster speeds.
- Position your Wi-Fi router centrally in your home or office to ensure even coverage.
29. Monitor for Interference
Interference from other electronic devices, such as cordless phones or microwave ovens, can disrupt Wi-Fi signals:
- Ensure that your printer and Wi-Fi router are positioned away from potential sources of interference.
30. Seek Professional Assistance
If you’ve exhausted all troubleshooting steps and your iPhone still can’t find your printer, it may be time to seek professional assistance:
- Contact a qualified technician or the printer manufacturer’s customer support for in-depth diagnostics and repair.
Remember that while printer connectivity issues can be frustrating, the solutions often involve a combination of settings adjustments, updates, and proper device configuration. By methodically working through these troubleshooting steps, you can increase the chances of resolving the problem and enjoying seamless wireless printing from your iPhone once more.