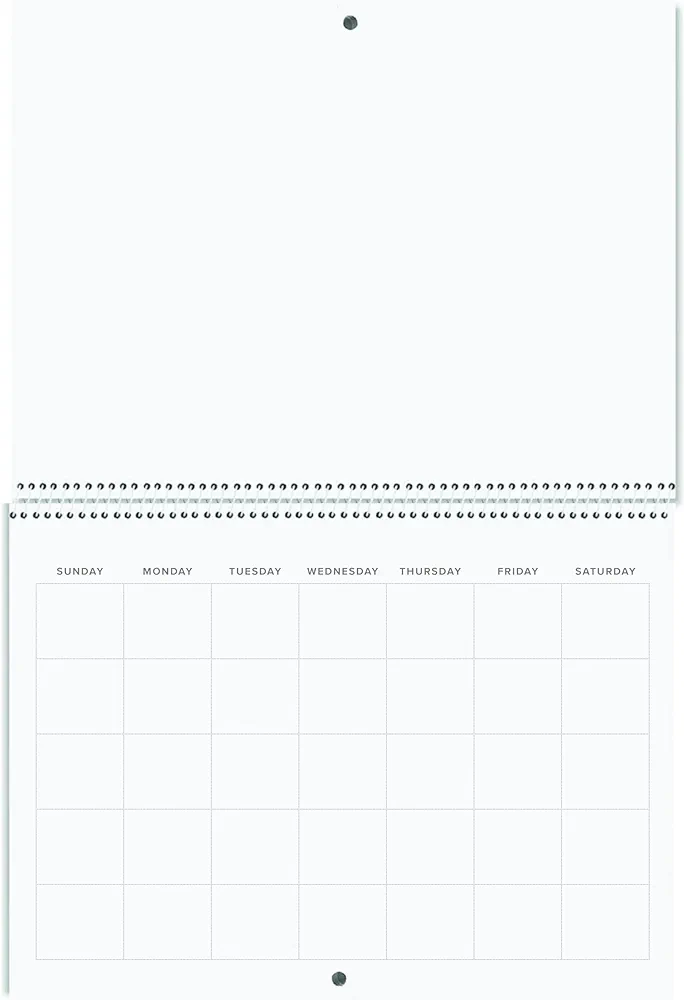Printing calendars from your iPhone is a convenient way to have physical copies of your schedules, appointments, and important dates. This comprehensive guide will walk you through the steps to print calendars directly from your iPhone, providing you with tangible copies for better organization and planning.
Materials Needed:
- iPhone:
- Ensure your iPhone is up-to-date with the latest iOS version.
- Printer:
- A wireless printer compatible with AirPrint or a printer connected to your iPhone through a compatible app.
- Paper:
- High-quality paper suitable for printing calendars.
- Printer Ink or Toner:
- Ensure your printer has sufficient ink or toner for the print job.
Step-by-Step Guide On How To Print Calendar From iphone
Step 1: Open the Calendar App
- Unlock Your iPhone:
- Unlock your iPhone using your passcode or Touch ID.
- Locate the Calendar App:
- Find the Calendar app on your home screen. The icon looks like a stylized calendar.
- Open the Calendar App:
- Tap the Calendar app to open it.
Step 2: Select the Calendar to Print
- Choose the Calendar View:
- In the Calendar app, select the calendar view you want to print. This could be a month, week, or day view.
- Tap on the Date Range:
- Tap on the date range you want to include in the printed calendar.
- Ensure Details are Visible:
- Make sure that all the details you want to include in the printed calendar are visible in the chosen date range.
Step 3: Take a Screenshot (Optional)
- Capture the Calendar View:
- If you want to capture the calendar view for printing, take a screenshot by pressing the side button and volume up button simultaneously (on iPhones without a Home button, press the side button and the volume up button at the same time).
- Access Screenshots:
- The screenshot will be saved in your Photos app. Access it by going to the Photos app and locating the Screenshots album.
Step 4: Print Using AirPrint
- Connect to a Wi-Fi Network:
- Ensure that your iPhone and the AirPrint-compatible printer are connected to the same Wi-Fi network.
- Open the Calendar View:
- Go back to the Calendar app and open the view you want to print.
- Tap on the Share Icon:
- Look for the share icon (usually represented by a box with an arrow pointing upward) and tap on it.
- Select Print:
- In the sharing options, locate and tap on “Print.”
- Choose Printer:
- Your AirPrint-compatible printer should appear. Tap on it.
- Adjust Print Settings:
- Adjust print settings such as the number of copies, color, and paper size.
- Tap Print:
- Once the settings are adjusted, tap “Print” to start the printing process.
Step 5: Print Using a Printing App (Alternative Method)
- Download a Printing App:
- If your printer is not AirPrint-compatible, download a printing app that supports your printer model. Common apps include HP Smart, Epson iPrint, or Google Cloud Print.
- Open Calendar View:
- Open the Calendar app and select the view you want to print.
- Tap on the Share Icon:
- Tap on the share icon and select the printing app you downloaded.
- Adjust Print Settings:
- Adjust print settings within the app, such as layout, color, and paper size.
- Print:
- Initiate the printing process within the app.
Step 6: Review the Printed Calendar
- Collect the Printed Calendar:
- Once the printing process is complete, collect the printed calendar from the printer.
- Inspect for Quality:
- Review the printed calendar to ensure that all details are clear and legible.
Tips and Considerations:
- Use High-Quality Paper:
- Choose high-quality paper to enhance the appearance and durability of your printed calendar.
- Adjust Printer Settings:
- Before printing, check and adjust printer settings for optimal results.
- Regularly Update Calendars:
- For accurate and up-to-date prints, regularly update your iPhone calendar.
- Experiment with Views:
- Explore different calendar views to find the one that suits your needs for printing.
- Laminate for Durability:
- Consider laminating printed calendars for added durability, especially if you plan to refer to them frequently.
- Check Printer Compatibility:
- Ensure your printer is compatible with AirPrint or the printing app you choose.
Frequently Asked Questions (FAQ) – Printing Calendars from iPhone
1. Can I print calendars directly from my iPhone?
Yes, you can print calendars directly from your iPhone using either AirPrint-compatible printers or printing apps compatible with your printer model.
2. How do I capture the calendar view for printing?
You can capture the calendar view by taking a screenshot on your iPhone. Press the side button and volume up button simultaneously (on iPhones without a Home button, press the side button and the volume up button at the same time).
3. What if my printer is not AirPrint-compatible?
If your printer is not AirPrint-compatible, you can download a printing app that supports your printer model, such as HP Smart, Epson iPrint, or Google Cloud Print.
4. Can I print different calendar views, such as month or week?
Yes, you can print different calendar views, including month, week, or day views. Simply choose the desired view in the Calendar app before initiating the print process.
5. What paper should I use for printing calendars?
Use high-quality paper suitable for printing calendars. This ensures a clear and durable result. Standard printer paper or specialty paper designed for printing calendars are good options.
6. Is it necessary to take a screenshot before printing?
No, taking a screenshot is optional. You can directly print the calendar view from the Calendar app without capturing a screenshot.
7. Can I print multiple copies of the calendar at once?
Yes, you can print multiple copies of the calendar by adjusting the number of copies in the print settings of either AirPrint or the printing app.
8. Is it possible to adjust the layout and color settings before printing?
Certainly, you can adjust layout, color, and other print settings before printing. Access these settings through the print options in the Calendar app or the chosen printing app.
9. Can I laminate the printed calendars for durability?
Yes, laminating printed calendars is a great way to enhance durability, especially if you plan to refer to them frequently. Laminating protects the paper from wear and tear.
10. What should I do if the printed calendar lacks clarity?
If the printed calendar lacks clarity, check your printer settings and ensure you are using high-quality paper. Adjusting print settings within the Calendar app or printing app can also improve clarity.
11. Can I print calendars in black and white?
Yes, you can print calendars in black and white by adjusting the color settings during the print process. This can be useful for conserving color ink or toner.
12. Is it necessary to update my iPhone calendar before printing?
It is advisable to regularly update your iPhone calendar to ensure that the printed calendars reflect the most current information and schedules.
13. Can I share digital calendar files instead of printing?
Yes, you can share digital calendar files through various means, such as email or messaging apps. This is an alternative to printing for those who prefer digital access.
14. Are there any specific considerations for printing calendars with intricate details?
For calendars with intricate details, ensure that you are using a printer with sufficient resolution. Experiment with different paper types to find the one that best suits intricate designs.
15. What if I encounter issues with the printing app?
If you encounter issues with a printing app, check for app updates, ensure compatibility with your printer model, and review user guides or support resources provided by the app.
Printing calendars from your iPhone is a user-friendly process that allows you to have physical copies of your schedules and plans. By addressing these FAQs, you can navigate the printing process with ease and optimize the quality of your printed calendars.
Conclusion
Printing calendars from you
Related Articles
r iPhone is a straightforward process that provides tangible copies of your schedule. By following this guide and considering the tips provided,