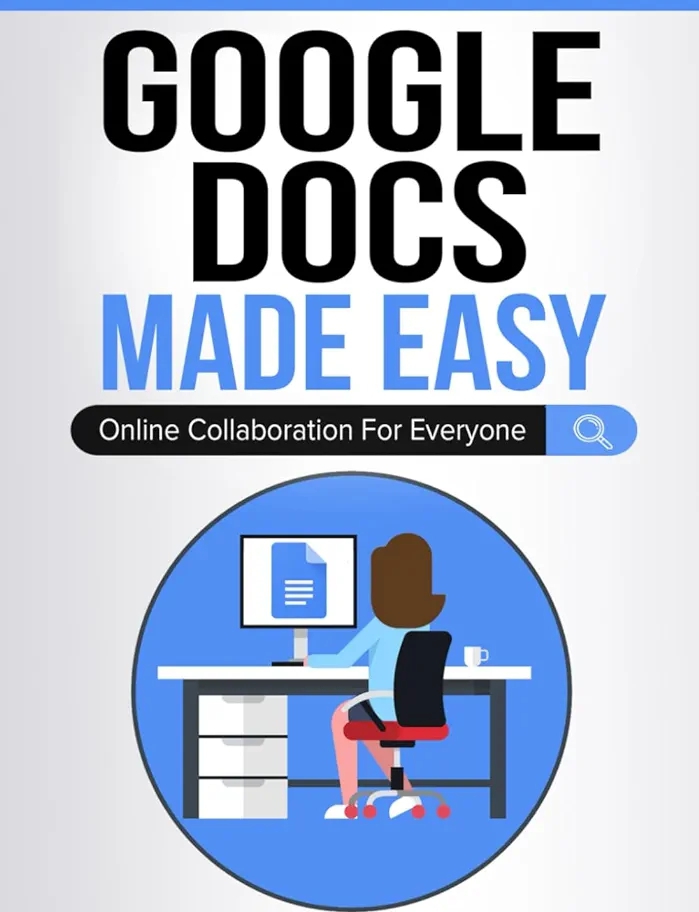Google Docs has become a ubiquitous tool for collaborative work, allowing multiple users to contribute, comment, and edit documents in real-time. Often, users need to print documents with comments included for various purposes such as proofreading, reviewing, or archiving. In this comprehensive guide, we’ll explore the step-by-step process of printing Google Docs with comments, ensuring that both the content and collaborative input are preserved on the printed page.
How To Print Google Doc with Comments?
Printing a Google Doc with comments can be beneficial for several reasons, depending on your specific needs and the context of the document. Here are some easiest ways on how to print google doc with comments.
1. Open the Google Doc
Begin by opening the Google Doc you wish to print. Ensure that the document contains the necessary comments you want to include in the printed version. If there are no comments yet, collaborators can add comments by highlighting the text and selecting the “Comment” option from the right-click menu.
2. Access the ‘File’ Menu
Navigate to the upper-left corner of the screen and click on the “File” menu. This will open a dropdown menu with various options.
3. Choose ‘Print’
From the “File” menu, select the “Print” option. This will open the Print settings dialog box, where you can customize your print settings.
4. Adjust Print Settings
In the Print settings dialog box, you’ll find several options to configure the print job. Before proceeding, ensure the correct printer is selected. Then, click on “More settings” to reveal additional options.
5. Check ‘Print comments’
Within the extended print settings, look for an option labeled “Print comments” or a similar phrase. Depending on the Google Docs version, this option might be located under the “Layout” or “Comments” section. Check the box next to “Print comments” to include comments in the printout.
6. Preview the Document
Before finalizing the print job, take advantage of the preview feature to see how the document will look on paper. This step allows you to confirm that both the document content and comments are formatted correctly.
7. Adjust Page Layout if Necessary
If the document is not appearing as expected in the preview, consider adjusting the page layout settings. Ensure that the chosen paper size and orientation match your printing requirements.
8. Click ‘Next’ and Confirm
After adjusting the settings, click the “Next” button. Confirm your print job details, such as the number of copies and the printer destination. Once you’re satisfied, click on the “Print” button to initiate the printing process.
9. Collect Your Printed Document
The printer will now produce a hard copy of your Google Doc, complete with the included comments. Collect the printed document from the output tray.
Tips and Considerations:
- Review Formatting: Double-check the formatting of the printed document to ensure that it aligns with your expectations. Sometimes, adjusting font sizes or margins may be necessary.
- Save as PDF: If you prefer a digital copy with comments, you can choose the “Save as PDF” option in the print settings instead of printing a physical copy.
- Collaborator Visibility: Keep in mind that the comments will be visible to anyone reviewing the printed document. Ensure that sensitive information or internal comments are appropriately handled before printing.
- Regularly Update Google Docs: If the document undergoes changes or additional comments are added, repeat the process with the updated version to maintain accuracy.
By following these step-by-step instructions, users can effortlessly print Google Docs with comments, preserving the collaborative essence of the document in a tangible format. This process is valuable for various professional, educational, or personal scenarios where a hard copy with collaborative input is essential.
FAQs: Printing Google Docs with Comments
Q1: How can I print a Google Doc with comments?
A: To print a Google Doc with comments, open the document, click on “File,” select “Print,” and in the print settings, check the box labeled “Print comments.” Adjust other print settings as needed, preview the document, and then proceed to print.
Q2: Can I print comments separately from the document content?
A: No, the default print option in Google Docs includes both the document content and the associated comments. If you need comments separately, consider copying them into a separate document before printing.
Q3: Why would I want to print a Google Doc with comments?
A: Printing a Google Doc with comments is beneficial for offline review, collaborative discussions, proofreading, and documentation purposes. It provides a tangible format for comprehensive document assessment.
Q4: Can I choose which comments to print and which to exclude?
A: As of now, Google Docs doesn’t have a built-in feature to selectively print specific comments. The print function includes all comments associated with the document.
Q5: How do I ensure that the formatting is consistent when printing with comments?
A: Before printing, preview the document to ensure proper formatting. Adjust page layout settings if needed. If issues persist, consider adjusting the formatting in the Google Doc before initiating the print process.
Q6: Is there a limit to the number of comments that can be printed?
A: While there isn’t a specific limit to the number of comments you can print, very large documents with numerous comments may result in a longer printing time. Ensure your printer and system can handle the document size.
Q7: Can I print Google Docs with comments from a mobile device?
A: As of now, the Google Docs mobile app doesn’t provide a direct option to print with comments. For this functionality, it’s recommended to use a computer and access Google Docs through a web browser.
Q8: What if my document has suggestions instead of comments?
A: Google Docs treats suggestions as a form of comments. When you choose to print comments, suggestions will be included in the printed document.
Q9: Will the printed document show resolved comments?
A: Yes, the printed document will include both resolved and unresolved comments. This provides a comprehensive record of the collaborative process, including any discussions that have been concluded.
Q10: Can I save the document as a PDF with comments instead of printing a hard copy?
A: Yes, instead of selecting a physical printer, you can choose to save the document as a PDF in the print settings. This digital file will include comments and can be shared electronically.
Q11: How do I ensure that the font size is legible when printing comments?
A: Preview the document before printing to check the legibility of the text, including comments. Adjust the font size in the document settings if necessary to ensure readability on the printed page.
Q12: Are there any privacy concerns when printing documents with comments?
A: Yes, printing documents with comments includes all collaborative input. Ensure sensitive information is appropriately handled or removed before printing if privacy is a concern.
Q13: Can I print comments in color?
A: The print function in Google Docs typically renders comments in grayscale. If color is essential, consider using a workaround, such as manually highlighting comments in color before printing.
Q14: What should I do if the printed document doesn’t match the preview?
A: Double-check your print settings, especially the page layout and paper size. If issues persist, review the formatting of the document in Google Docs and adjust as needed before attempting to print again.
Q15: Can I print documents with comments if I’m using Google Docs offline?
A: Printing with comments requires an internet connection. Ensure that you have an active connection when initiating the print process.
Q16: What if I want to print only specific sections of the document along with their comments?
A: Google Docs currently doesn’t offer a direct option to selectively print specific sections with comments. However, you can manually copy the desired sections along with their comments into a new document and then print that document.
Q17: Can I print Google Docs with comments on different pages for each comment?
A: By default, Google Docs prints comments inline with the text, not on separate pages. To have comments on separate pages, you may need to manually format the document by copying comments and placing them where desired.
Q18: Will the printed document include comments from viewers with view-only access?
A: Yes, when you print a Google Doc with comments, it includes comments from all collaborators, regardless of their access level. Ensure that sensitive information is managed appropriately for viewers with limited access.
Q19: Is it possible to print comments in a different language?
A: Yes, you can print comments in any language used in the document. Google Docs recognizes and preserves the language settings associated with each comment.
Q20: How do I share a printed Google Doc with comments with others?
A: After printing, you can share the hard copy with colleagues by distributing physical copies or by scanning and sharing digitally. For digital sharing, consider converting the printed document to a PDF for ease of distribution.
Q21: Can I use third-party tools or software to enhance the printing of Google Docs with comments?
A: While Google Docs itself provides the necessary features for printing with comments, some third-party tools or add-ons may offer additional customization options. However, exercise caution and ensure the tools are reputable and secure.
Q22: How can I control the appearance of comments, such as font style and size, when printing?
A: Google Docs doesn’t currently provide extensive customization options for the appearance of printed comments. To control font styles and sizes, you may need to adjust these settings within the document before printing.
Q23: What should I do if my printer is not printing comments correctly?
A: Check your printer settings and ensure it supports the printing of comments. Verify that you have selected the “Print comments” option in the Google Docs print settings. If issues persist, consult your printer manual or contact the printer manufacturer for assistance.
Q24: How can I keep track of the latest comments before printing?
A: Review the document for any recent comments before initiating the print process. Consider using the “Comments” pane in Google Docs to navigate through comments and address any new feedback.
Q25: Can I print Google Docs with comments on a mobile device?
A: Google Docs mobile apps are primarily designed for viewing and light editing. For advanced features, including printing with comments, it’s recommended to use a computer and access Google Docs through a web browser.
Related Articles
7 Best sublimation printers for t-shirts
Best small printer for photos
Best small printer scanner for home office
Can you print on construction paper?
Disadvantages of Ink Tank Printers