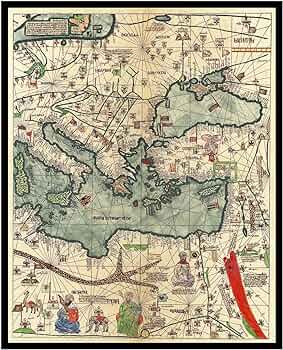Gridics maps, often used for urban planning and analysis, provide a detailed and organized view of geographic data. Printing these maps can be essential for presentations, documentation, or reference. In this comprehensive guide, we’ll walk through the steps to print Gridics maps efficiently.
Materials Needed:
- Gridics Map Software:
- Utilize a GIS (Geographic Information System) software that supports the creation and export of Gridics maps. Common tools include ArcGIS, QGIS, or specialized planning software.
- Computer or Laptop:
- A computer with the installed GIS software for creating and exporting Gridics maps.
- Printer:
- A reliable printer capable of producing high-quality prints.
- Quality Paper:
- Choose paper suitable for your printer, ensuring it provides a good surface for clear map printing.
- Ink or Toner Cartridges:
- Ensure your printer has sufficient ink or toner for producing the desired number of prints.
Step-by-Step Guide On How To How to Print Gridics Maps
Step 1: Create and Customize Your Gridics Map
- Open GIS Software:
- Launch the GIS software you are using to create your Gridics map.
- Load Geographic Data:
- Load the relevant geographic data into the software. This may include zoning information, land use data, or any other layers you require.
- Define Grid Parameters:
- Set up the grid parameters based on your analysis needs. This could involve specifying grid cell sizes, divisions, or any other parameters relevant to your project.
- Customize Map Appearance:
- Customize the appearance of the map, including colors, labels, legends, and any additional elements necessary for conveying information effectively.
- Review and Edit:
- Review your map for accuracy and clarity. Make any necessary edits to ensure the map serves its intended purpose.
Step 2: Export the Gridics Map File
- Choose Export Option:
- In the GIS software, navigate to the export or save options. Choose a file format suitable for printing, such as PDF or high-resolution image formats.
- Adjust Settings:
- Adjust export settings, including resolution and quality, to ensure the exported file maintains high clarity when printed.
- Save the File:
- Save the exported file to a location on your computer where you can easily locate it.
Step 3: Open the Exported File for Printing
- Locate the Exported File:
- Navigate to the folder where you saved the exported Gridics map file.
- Open the File:
- Open the file using an appropriate viewer to verify that it appears as expected and is ready for printing.
Step 4: Print the Gridics Map
- Access Printer Settings:
- Open the file with your preferred viewing software and access the print settings.
- Set Printing Preferences:
- Set printing preferences such as paper size, orientation, and quality. Ensure the settings match your intended output.
- Print a Test Page:
- Before printing multiple copies, consider printing a test page to confirm that colors, labels, and details appear as desired.
- Load Paper:
- Load the chosen paper into your printer, ensuring it is correctly aligned.
- Initiate Printing:
- Click the print button to initiate the printing process. Monitor the print job to address any issues promptly.
Step 5: Review the Printed Gridics Maps
- Inspect the Prints:
- Once printing is complete, inspect the prints for accuracy, clarity, and color quality.
- Make Adjustments if Necessary:
- If any issues are identified, such as misalignment or color discrepancies, revisit your GIS software to make necessary adjustments and repeat the printing process.
Tips and Considerations:
- Use High-Resolution Export:
- When exporting the Gridics map from the GIS software, choose a high-resolution setting to ensure clear prints.
- Consider Map Size:
- Adjust the map size to fit the dimensions of your paper. Ensure that labels and details remain legible when scaled.
- Test Different Paper Types:
- Experiment with different types of paper to find the one that best suits your map’s characteristics and enhances its presentation.
- Check Printer Compatibility:
- Ensure your printer is compatible with the file format you’ve chosen for export (e.g., PDF) and can handle the size and resolution of the map.
- Maintain Consistency:
- Maintain consistency in color schemes, fonts, and legends across your map for a professional and cohesive appearance.
Frequently Asked Questions (FAQ) – Printing Gridics Maps
1. What is a Gridics map, and why would I need to print one?
A Gridics map is a visual representation of geographic data organized into a grid structure, often used for urban planning and analysis. Printing a Gridics map is essential for presentations, documentation, or reference purposes.
2. Which GIS software is recommended for creating Gridics maps?
Commonly used GIS software includes ArcGIS, QGIS, and specialized planning software. Choose the one that best suits your needs and familiarity.
3. What types of geographic data can be included in a Gridics map?
Gridics maps can incorporate various data, such as zoning information, land use data, and other layers relevant to urban planning and analysis.
4. How do I customize the appearance of my Gridics map?
In your GIS software, customize the map by defining grid parameters, setting up layers, and adjusting colors, labels, and legends to convey information effectively.
5. Can I print Gridics maps in different sizes?
Yes, you can customize the size of your Gridics map during the export process in GIS software. Ensure that the chosen size aligns with your printing preferences.
6. What file format is suitable for printing Gridics maps?
File formats like PDF or high-resolution image formats are suitable for printing Gridics maps. Choose the one that aligns with your printer and quality preferences.
7. Is it necessary to use a high-resolution export for printing?
Yes, using a high-resolution export ensures that the printed Gridics map maintains clarity and quality. Adjust export settings in your GIS software accordingly.
8. Can I print Gridics maps on different types of paper?
Yes, experiment with different types of paper to find the one that best suits your map’s characteristics and enhances its visual presentation.
9. What should I check in the test print of my Gridics map?
In the test print, check for accuracy, clarity, and color quality. Ensure that labels, legends, and details appear as desired before proceeding with the full print job.
10. How can I troubleshoot issues with my printed Gridics map?
If you encounter issues such as misalignment or color discrepancies, revisit your GIS software to make necessary adjustments and repeat the printing process. Check printer compatibility and settings.
11. Can I print Gridics maps in color?
Yes, most GIS software allows you to customize color schemes for different layers in your Gridics map. Ensure your printer is capable of producing color prints.
12. What are the considerations for maintaining consistency in a Gridics map?
Maintain consistency in color schemes, fonts, and legends across your Gridics map for a professional and cohesive appearance. This enhances the map’s effectiveness for communication.
13. Are there any specific tips for ensuring a successful Gridics map print job?
Use high-resolution export settings, consider map size in relation to paper dimensions, and test different paper types. Check printer compatibility and maintain design consistency for optimal results.
14. Can I print large-scale Gridics maps for presentations?
Yes, you can print large-scale Gridics maps for presentations by adjusting the map size during the export process in your GIS software. Ensure your printer supports larger paper sizes.
15. Is it possible to include multiple layers in a Gridics map for different analyses?
Certainly, most GIS software allows the inclusion of multiple layers in a Gridics map, allowing for diverse analyses and comprehensive visualizations.
16. What is the role of legends in a Gridics map, and how can I customize them?
Legends in a Gridics map provide key information about the data represented. Customize legends in your GIS software by specifying symbols, colors, and labels for each layer.
17. Can I print Gridics maps in black and white?
Yes, you can print Gridics maps in black and white by adjusting the color settings during the export process. Ensure that the monochrome representation effectively communicates your data.
18. Are there any specific considerations for printing Gridics maps with intricate details?
For intricate details, use a higher mesh count if exporting to a raster image format. This ensures that fine details are accurately represented in the printed map.
19. What should I do if the printed Gridics map lacks clarity or details?
If the printed map lacks clarity, revisit the export settings in your GIS software and ensure that you’ve chosen a high-resolution export. Also, check your printer’s capabilities and adjust settings if necessary.
20. Can I share the digital file of my Gridics map instead of printing it?
Yes, sharing the digital file is an option. Ensure that the recipient has the necessary software to view and interact with the GIS file, maintaining the map’s integrity.
21. Are there any limitations to the size of Gridics maps I can print?
The size of Gridics maps you can print may be limited by your printer’s capabilities and the dimensions of available paper sizes. Check your printer specifications and plan accordingly.
22. Is it advisable to laminate printed Gridics maps for long-term use?
Laminating printed Gridics maps can provide durability and protection against wear and tear. Consider laminating if the maps will be frequently handled or displayed.
23. Can I print Gridics maps on a plotter for larger sizes?
Yes, using a plotter is an excellent option for printing large-sized Gridics maps. Ensure the plotter is compatible with the file format and dimensions of your map.
24. How do I ensure that Gridics maps with aerial imagery print accurately?
When including aerial imagery, ensure that the imagery is of high resolution and that you export the map at a resolution that maintains the clarity of the imagery during printing.
25. Is there a recommended time frame for updating and reprinting Gridics maps?
The frequency of updating and reprinting Gridics maps depends on the dynamic nature of the data. Regularly update maps to ensure they reflect the most current information.
Conclusion
Printing Gridics maps involves a thoughtful process of customization, export, and printing to ensure accurate and visually appealing results. By following this FAQ and considering the provided tips, you can efficiently print Gridics maps that effectively convey geographic information for your specific needs.
Related Articles